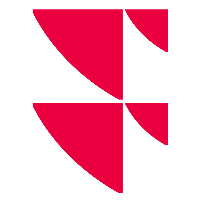Define brand colours
Set the basic colours for the standard operating elements such as the navigation bar, buttons, switches, checkboxes or links in the "Brand & Colours" dialogue box.
To do this, follow these steps:
On the top of the dialogue window switch to the "Brand colours" tab. This tab is already displayed by default when the dialogue window is opened.
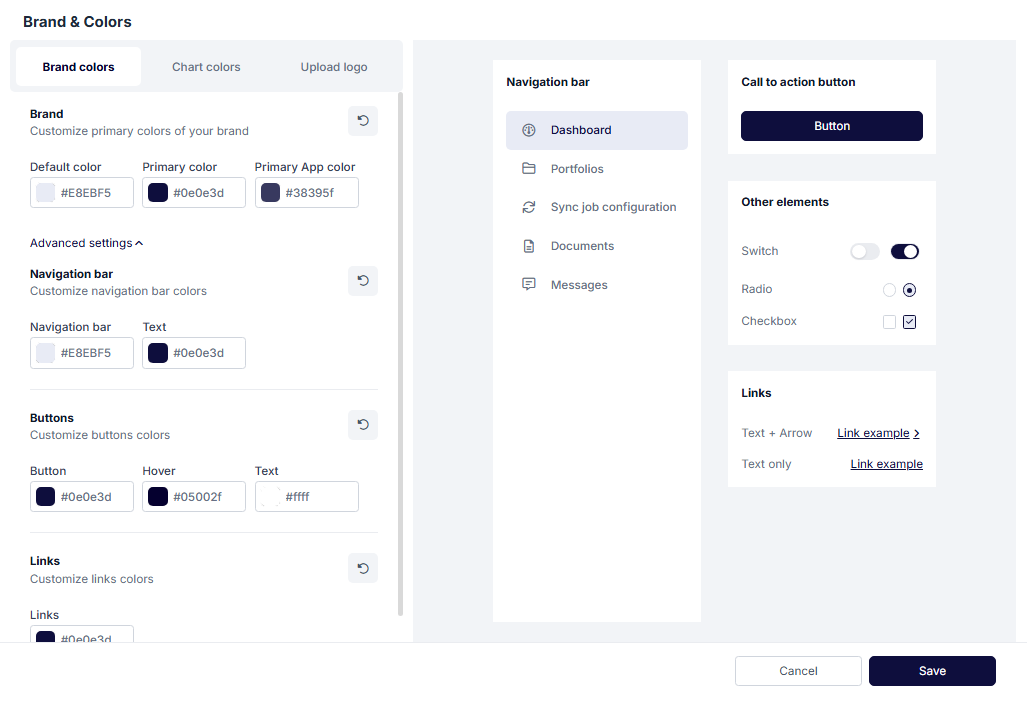
Configure the basic colours of the application in the "Brand" area. If necessary, change the default or accent colour here by clicking on the respective colour and then selecting a colour in the colour selection dialogue that appears. All standard colour schemes are available for configuration. Select by clicking in the colour field or by entering the exact RGBA, HSLA or hexadecimal values.
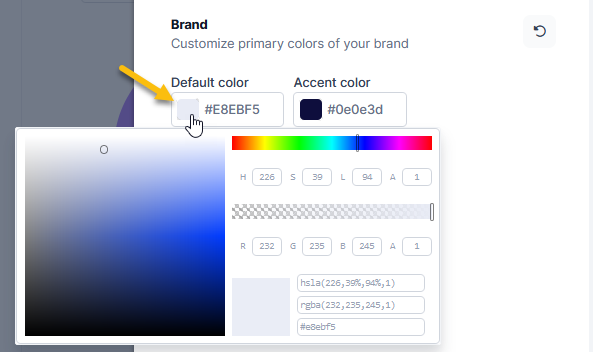
In the preview area on the right-hand side of the dialogue window, you can immediately see the effects of your changes on the individual elements.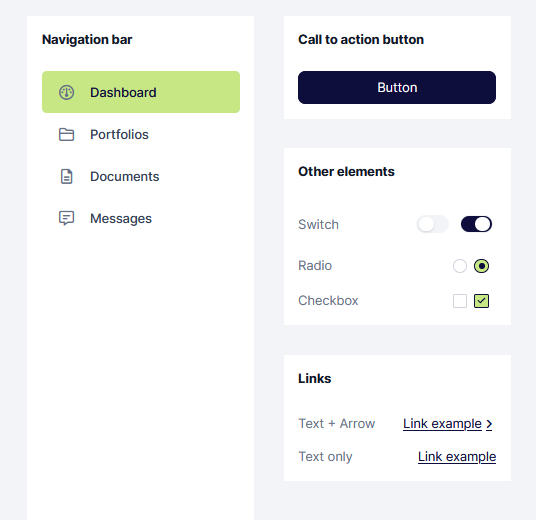
If you would like to set individual colours for the individual elements, open the "Advanced settings" section on the "Brand colours" tab.
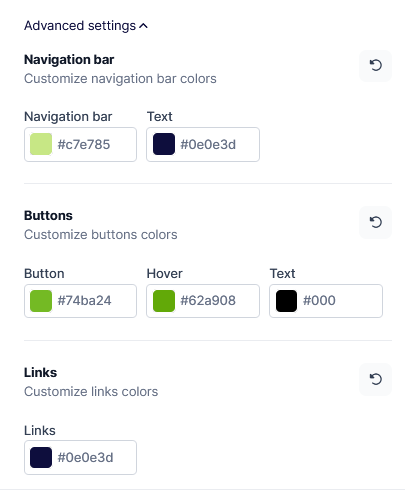
Here you can further refine the colours of the various elements.You can set the colour for your mobile version using the "Primary app colour" button. If necessary, please also read the section Define colour for mobile version.
Once you have found the optimum settings, finish the configuration by clicking the "Save" button.
Your Wealth Portal is displayed accordingly.

Choose these icons to quickly reset the associated changes. At the top of the "Brand" area, use this icon to reset all current changes to the default brand colours.