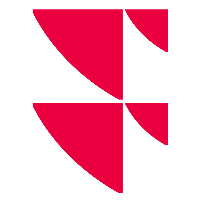Spalten in Tabellen-Widgets einblenden
Möchten Sie aktuell ausgeblendete Spalten in einem Tabellen-Widget einblenden, dann gehen Sie wie folgt vor:
Wählen Sie im Tabellen-Widget das Icon "Spalten bearbeiten".

Das Dialogfenster "Spalten bearbeiten" wird geöffnet.
Suchen Sie ggf. nach der gewünschten Spalte in der Liste der ausgeblendeten Spalten auf der linken Seite.
Zeigen Sie auf den Spaltennamen und wählen Sie das nun erscheinende Icon "Spalte einblenden" rechts neben des Spaltennamens, um die Spalte zu den aktiven Spalten auf der rechten Seite hinzuzufügen.
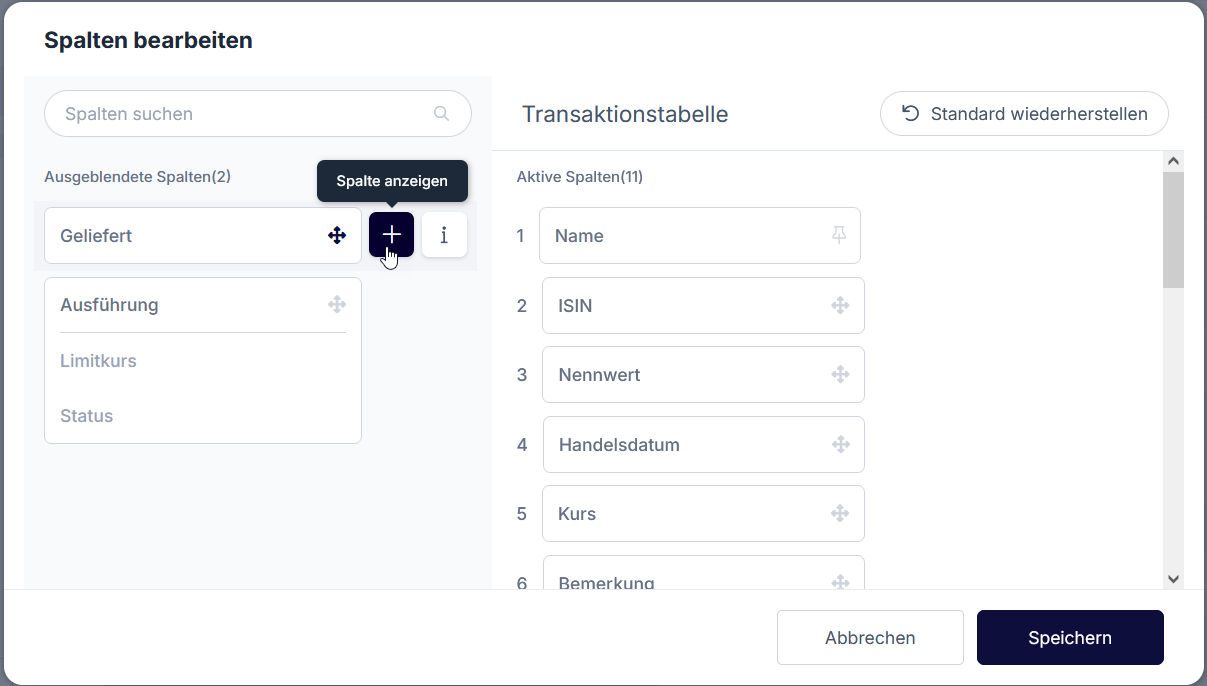
Verfahren Sie analog für weitere einzublendende Spalten.
Ziehen Sie die neue Spalte in der Liste der aktiven Spalten auf der rechten Seite gegebenenfalls per Drag&Drop an die gewünschte Position.
Speichern Sie abschließend die Konfiguration mit dem Button "Speichern".
Die neuen Spalten werden nun im Tabellen-Widget angezeigt.
Über den Button "Standard wiederherstellen" im Dialogfenster "Spalten bearbeiten" stellen Sie den Originalzustand wieder her.